Taulukon laskelmat ovat periaatteessa erityinen kenttätyyppi, joka laskee paikalliset tiedot. Seuraava artikkeli vie sinut läpi kaiken, mitä sinun tarvitsee tietää käytön aloittamiseksi Taulukon laskelmat taulukossa .
Nyt, koska se on hyödyllinen aloittelijoille, se tekee erittäin tärkeän moduulin useimmissa .
mikä on blockchain-kehittäjä
Tässä blogissa keskustelemme seuraavista käsitteistä:
Kuinka laskenta toimii taulukon laskennassa?
Voit luoda, muokata ja poistaa taulukon laskutoimituksia taulukossa
Mitä ovat taulukon laskelmat tabletissa?
Taulukon laskelmat Hallitus ovat periaatteessa muunnoksia, joita käytät a: n arvoihin visualisointi . Ne lasketaan visualisoinnin perusteella sen perusteella, mihin mittoihin tai ulottuvuuksiin ei suodata visualisointia.
Voit muuttaa taulukon laskutoimituksia muuttaaksesi arvoja muun muassa seuraavilla tavoilla:
Sijoitukset
Juoksevat kokonaissummat
Prosenttiosuus kokonaismäärästä
Kaikille , on virtuaalinen taulukko, joka määritetään näkymän tiettyjen ulottuvuuksien avulla. Tämä taulukko ei ole sama kuin tietolähteesi taulukot. Erityisesti virtuaalitaulukko määritetään taulukon sisäisten mittojen perusteella yksityiskohtien taso Tableau-laskentataulukossa.

Taulukon laskelmien perusteet
Kun lisäät taulukkolaskennan, sinun on käytettävä kaikkia ulottuvuuksia joko yksityiskohtaisesti osiointi / laajuus tai varten osoite / suunta .
Osiointikentät
Kutsutaan ulottuvuudet, jotka määrittelevät suoritettavan datan laajuuden osiointikentät . Taulukon laskenta on suoritetaan erikseen kussakin osiossa .
Osiointikentät hajottavat näkymän useiksi alinäkymiksi (tai alitaulukoiksi), ja sitten taulukon laskenta käytetään kunkin tällaisen osion merkkeihin.
Osoitekentät
Loput mitat, joille taulukko lasketaan, kutsutaan osoitekentät ja määritä laskennan suunta .
Suunnan, johon laskenta liikkuu (esimerkiksi laskettaessa juoksevaa summaa) määrää osoitekentät. Joten kun tilaat kentät Taulukon laskenta valintaikkunasta ylhäältä alas, määrität suunnan, johon laskelma liikkuu osion eri merkkien läpi.
Pohjimmiltaan, kun lisäät taulukon laskennan käyttämällä Laske käyttö Tableau tunnistaa nämä mitat automaattisesti valitsemiesi tulosten perusteella. Mutta kun haluat määrittää mitkä osoitteet ja mitkä osioille, sinun on käytettävä erityisiä mittoja.
Kuinka laskenta toimii taulukon laskennassa?
Taulukko (poikki)
- Pöydän pituudelta ja käynnistyy uudelleen jokaisen osion jälkeen.
Seuraavassa taulukossa laskenta lasketaan sarakkeittain YEAR (tilauspäivä) jokaiselle riville MONTH (tilauspäivä) .

Taulukko (alas)
- Pöydän pituus alaspäin ja käynnistyy uudelleen jokaisen osion jälkeen.
Seuraavassa taulukossa laskenta lasketaan rivejä alaspäin MONTH (tilauspäivä) jokaiselle sarakkeelle YEAR (tilauspäivä) .

Pöytä (vastapäätä alaspäin)
- Pöydän pituuden yli ja sitten alaspäin.
Seuraavassa taulukossa laskenta lasketaan sarakkeittain YEAR (tilauspäivä) , alas riviä MONTH (tilauspäivä) ja sitten koko taulukon sarakkeiden yli.

Taulukko (alas ja sitten)
- Pöydän pituudelta alaspäin ja sitten pöydän pituudelta.
Seuraavassa taulukossa laskenta lasketaan rivejä alaspäin MONTH (tilauspäivä) , sarakkeen poikki YEAR (tilauspäivä) ja sitten taas alas rivejä.

Ruutu (alas)
- Koko ruutu alaspäin.
Esimerkiksi seuraavassa taulukossa laskenta lasketaan rivejä alaspäin MONTH (tilauspäivä) yhdelle ruudulle.

Ruutu (poikki sitten alas)
- Koko ruudun poikki ja sitten alas ruudusta.
Seuraavassa taulukossa laskenta lasketaan sarakkeittain YEAR (tilauspäivä) ruudun pituudelle riviä alaspäin MONTH (tilauspäivä) ja sitten uudelleen sarakkeiden yli ruudun pituiseksi.

Ruutu (alas ja sitten)
- Koko ruutu alaspäin ja sitten ruudun poikki.
Seuraavassa taulukossa laskenta lasketaan rivejä alaspäin MONTH (tilauspäivä) ruudun pituudelle sarakkeen poikki YEAR (tilauspäivä) ja sitten alaspäin ruudun pituutta uudelleen.

joukko esineitä java-esimerkkiohjelmassa
Solu
- Yhden solun sisällä.

Erityiset mitat
- Vain määrittämiesi ulottuvuuksien sisällä.
Seuraavassa visualisoinnissa mitat, Tilauksen päivämäärä ja Tilauspäivän vuosineljännes , ovat valitut osoitekentät ja Tilauksen vuosi on osiointikenttä, koska sitä ei ole valittu.
Joten laskelma muuttaa kunkin kuukauden eron kaikkien vuosineljännesten sisällä vuoden sisällä. Laskenta alkaa joka vuosi.
Lisäksi, jos kaikki mitat on valittu, koko taulukko on kattava.
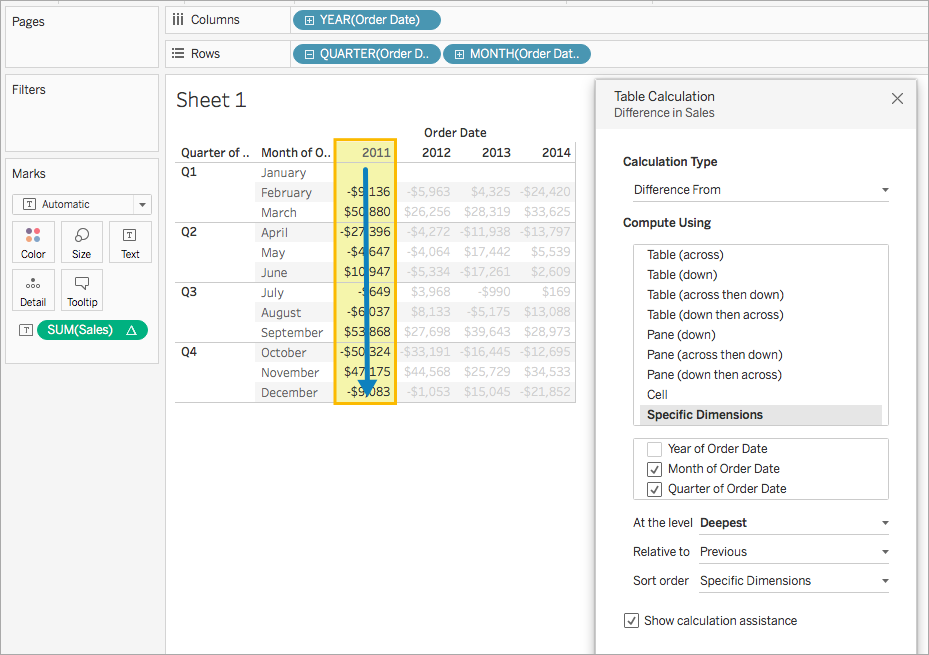
Tasolla
Tasolla Vaihtoehto on käytettävissä vain, kun valitset Erityiset mitat että Taulukon laskelmat ja kun useampi kuin yksi ulottuvuus on valittu kentän alapuolella Laske käyttö vaihtoehdot - ts. kun osoitekentäksi määritetään useampi kuin yksi ulottuvuus.
Taulukon laskennan luominen, muokkaaminen ja poistaminen
Taulukon laskennan rakentaminen
Vaihe 1: Rakenna visualisointi
Avata Pöytätyöpöytä ja muodosta yhteys Näyte-Superstore ja siirry uuteen laskentataulukkoon.
vuonna Tiedot ruudun alla Mitat , raahata Tilauspäivämäärä että Rivit hylly. Ulottuvuus päivitetään YEAR (tilauspäivä) .
Sen Rivit napsauta hiiren kakkospainikkeella YEAR (tilauspäivä) ja valitse Neljännes .
Napsauta samalla hyllyllä + -kuvake päällä QUARTER (tilauspäivä) ja MONTH (tilauspäivä) lisätään hyllyyn.
Alta Mitat vedä uudelleen Tilauspäivämäärä että Sarakkeet hylly. Ulottuvuus päivitetään YEAR (tilauspäivä) uudelleen.
Mene Toimenpiteet , raahata Myynti että Teksti on Merkkikortti . Näyttää seuraavalta kuvalta
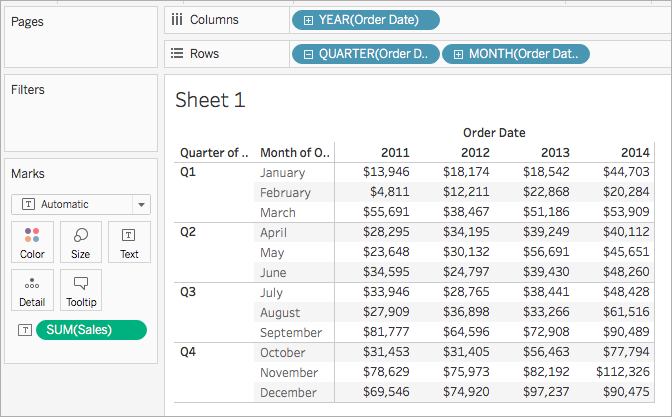
selittää ero muuttuvien ja muuttumattomien kohteiden välillä.
Vaihe 2: Lisää taulukon laskenta
Napsauta hiiren kakkospainikkeella Marks-kortissa SUMMA (myynti) ja valitse Lisää taulukon laskenta .
vuonna Taulukon laskenta valintaikkuna
Sillä Laskutyyppi, valitse Ero .
Sillä Laske käyttö , valitse Taulukko (poikki) .
Kun olet valmis, poistu valintaikkunasta ja tarkista työsi.

Taulukon laskennan muokkaaminen
Napsauta hiiren kakkospainikkeella taulukon laskutoimituksen mukaista näkymää ja valitse Muokata Taulukon laskenta .
Tee haluamasi muutokset avautuvassa valintaikkunassa.
Kun olet valmis, poistu valintaikkunasta.
Taulukon laskennan poistaminen
Napsauta hiiren kakkospainikkeella mittaa näkymässä, johon taulukon laskenta on sovellettu, ja valitse Tyhjennä taulukon laskenta . Tämä poistaa taulukon laskennan mitasta ja visualisointi päivittyy alkuperäisillä arvoillaan.
Siinä kaikki ihmiset! Tämä on kaikki mitä sinun on tiedettävä aloittaaksesi taulukon laskennalla.
Jos haluat tietää enemmän Tableausta, voit tarkistaa Edurekan joka kattaa useita tietojen visualisoinnin käsitteitä laajasti, jotta saat sinut valmistautumaan teollisuuteen. Se sisältää käsitteitä, kuten ehdollinen muotoilu, komentosarjat, kaavioiden linkittäminen, kojelautaan integrointi, Tableau-integraatio R: n kanssa ja paljon muuta. Siinä on myös 24 * 7 -tuki, joka ohjaa sinua koko oppimisjaksosi ajan.